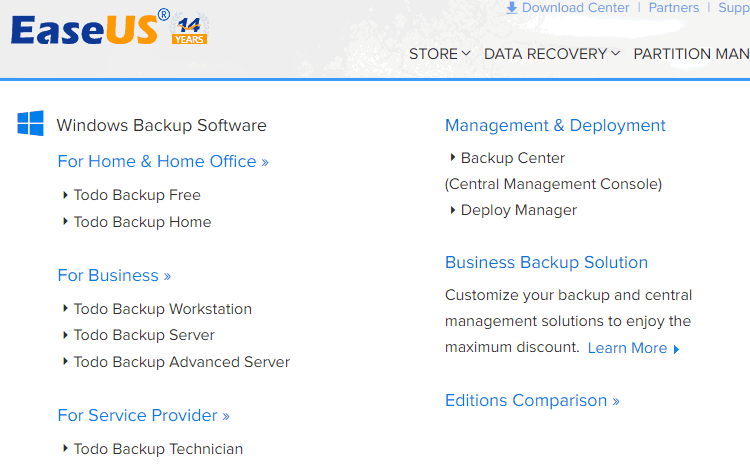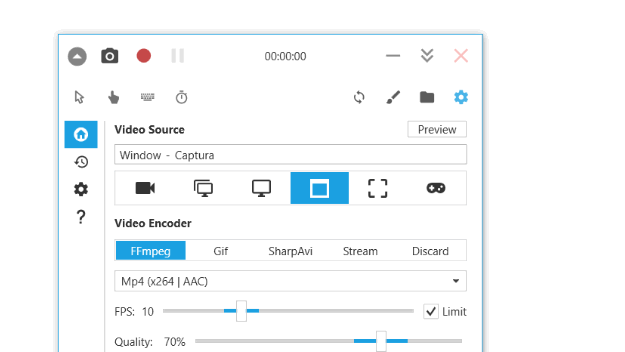Существует множество инструментов, с помощью которых вы можете создавать резервные копии данных, создать образ или копию полного диска (раздела). Программа EaseUS Todo Backup объединяет эти три операции (резервное копирование, создание образа и клонирование) в одном удобном интерфейсе.
EaseUS Todo Backup Free можно скачать с сайта www.easeus.com, на этой же веб-странице вы найдете описание работы и сравнение с платной версией, программа доступна под Windows и Mac. Самая яркая дополнительная функция платного варианта заключается в переносе системного диска для использования на другом компьютере (миграция). Если вам нужна только эта функция, вы можете скачать платную версию и использовать ее бесплатно в течение месяца. Однако, наш ориентир — бесплатная, поэтому рассматриваем ее дальше.
Установка программы проста, от предложения «участвовать в улучшении программного обеспечения» легко отказаться сняв галочку. Есть возможность указать подходящее место для резервных копий данных. После установки и запуска появляется почти пустое окно с лаконичным сообщением «резервной копии нет». Итак, есть над чем поработать, и в этой статье мы подробнее рассмотрим три действия: резервное копирование, создание образов, копирование.
Умное резервное копирование
Если вы регулярно создаете или изменяете файлы в определенных местах, вам будет интересен вариант Smart Backup (пятая кнопка в левом меню). Этот тип автоматически создает новую резервную копию, если в отслеживаемых местах в течение последних тридцати минут были обнаружены изменения. Для данного действия используется умная последовательность полных, дифференциальных и инкрементных резервных копий. Для нас, как конечного пользователя это означает, что при необходимости мы можем быстро восстановить потерянные данные.
Чтобы начать работу с Smart Backup, вам нужно указать файлы, по умолчанию выбраны все папки с документами, избранное и рабочий стол. Выбор быстро меняется с помощью флажков. Проверьте в пункте назначения, правильно ли выбрана папка и измените, если это не так, через опцию «обзор». Старт создания резервной копии назначается с помощью соответствующей кнопки «приступить».
Умное восстановление
Недавно добавленная резервная копия появляется в главном окне с двумя кнопками: Recovery и Advanced, последняя кнопка предоставляет вам доступ к настройке данных резервной копии и проверке образа на повреждения. Копия, фактически является файлом изображения (с расширением pbd), но это не меняет того факта, что восстановление отдельных файлов остается возможным. Todo Backup позволяет перейти к файлу изображения, как в проводнике. .
Резервное копирование файлов
Если предпочитаете хранить резервную копию данных на своем устройстве, тогда лучше выбрать более традиционный подход к варианту резервного копирования файлов, тем более что у вас также есть доступ к сетевым станциям. Метод в основном такой же, как и в случае Smart Backup, но здесь вы получаете ряд дополнительных опций. Одной из них является возможность самостоятельно планировать частоту резервного копирования через опцию расписания. Также доступен выбор типа резервной копии: «полная», и только данные, созданные/измененные после предыдущей резервной копии или «дифференциальная» (только новые или измененные данные после последней полной резервной копии).
Поставьте галочку на Wake the computer для запуска созданной резервной копии и введите правильные данные для входа, если вы хотите включить ПК в установленное время. На вкладке «тип файла» можно создать резервные копии данных в соответствии с типом файла ( документ, электронная почта, музыка, картинка, видео и т. д.). Используйте кнопку «добавить», чтобы указать пользовательские расширения файлов, разделенные точкой с запятой.
Дополнительные резервные копии
Здесь открывается ряд дополнительных параметров через кнопку «параметры» резервного копирования. Например, вы указываете желаемую степень сжатия файла изображения (от «нет» до «высокая»), на сколько МБ разделить изображение, например, в случае, когда вы планируете скопировать образ на DVD-диск или в раздел fat32 (до 4096 МБ). Также доступна защита паролем и увеличение количества системных ресурсов и/или пропускной способности в процессе копирования. Остальная часть почти идентична Smart Backup, только в главном окне «Backup» вы увидите третью кнопку, с помощью которой, действие выполняется в любое время.
Резервное копирование системы
Такой образ диска позволяет за один раз вернуть систему к предыдущему стабильному состоянию. Для этого понадобятся функции Disk/Partition Backup или System Backup. Последнее намного проще, но дает немного возможностей для маневра в автоматическом режиме. Для Windows это означает конкретную копию системного и загрузочного раздела (обычно крошечный раздел в начале диска, а также полный раздел C или, по крайней мере, раздел, на котором установлена Windows).
В принципе вам не нужно ничего делать, кроме как нажать кнопку «продолжить» , хотя у вас также есть такие опции, как «расписание», «стратегия резервного копирования изображений» и «резервное копирование». Мы выбираем немного больше свободы в нашем выборе нажимая Disk/Partition Backup . Кстати, вы можете выбрать системный и загрузочный раздел с помощью этой опции.
Бекап раздела
Как только вы выбрали резервное копирование диска раздела, сразу же заметите, что метод демонстрирует много общего с обычным резервным копированием данных. Основное отличие состоит в том, что вы выбираете не отдельные папки или файлы, а один или несколько полных дисков или разделов. Также интересен вариант резервного копирования Sector by Sector , который вы можете найти через опции Backup/Advanced.
Если поставить здесь галочку, то в резервную копию также будут помещены пустые сектора данных, что, естественно, требует больше времени и места. Этот сценарий может быть полезен при резервном копировании раздела с целью поиска ранее удаленных файлов. Последнее, позволяет выполнять восстановление данных на реальном разделе. Если что-то пойдет не так, вы можете легко восстановить исходный раздел, чтобы предпринять новую попытку восстановления.
Восстановление резервной копии происходит аналогично «умному восстановлению». Однако вам не обязательно восстанавливать весь раздел. В этом случае сначала выберите параметр «режим файла», чтобы восстановить нужное.
Аварийный бекап
То, что EaseUS Todo Backup позволяет перемещаться по файлам для операций восстановления, является отличным решением, но что, если ваш (резервный) системный раздел настолько поврежден, что Windows по-прежнему отказывается загружаться? Это не должно быть сценарием бедствия, потому что программное обеспечение предоставляет два аварийных решения.
Начнем с первого. Запустите Todo Backup, нажмите «сервис» (нижняя кнопка в левом меню) и выберите «создать аварийный диск» указав на нужный носитель usb stick, cd/dvd или, если необходимо, iso-файл (который вы можете перенести на загрузочный носитель самостоятельно с помощью бесплатного инструмента, такого как Rufus). Здесь вы также выбираете одну из двух операционных систем для загрузочного носителя — создать аварийный диск WinPE и создать аварийный диск Linux. Вам необходимо только загрузить свой компьютер с этого загрузочного носителя (в некоторых случаях, с настройкой порядка загрузки в BIOS), после чего, нажимаете кнопку «обзор», для восстановления в графическом интерфейсе и выбора правильного файла образа.
Примечание: если вы хотите иметь возможность восстанавливать резервные копии файлов таким образом, вы должны выбрать версию WinPE. При необходимости, можно создать живую среду после аварии, хотя и с другого компьютера.
PreOS
Вы должны настроить второе аварийное решение, прежде чем Windows начнет работать. Для этого выберите раздел «инструменты» в левом меню и выберите «включить PreOS», после чего Todo Backup сначала создаст среду WinPE. Затем следует подтверждение, и завершение процедуры с помощью OK. Опция заменяется на «отключить PreOS», то есть, в любой момент она легко останавливается.
Если все идет хорошо, функция гарантирует, что при запуске вашей системы вы сначала увидите меню загрузки, из которого вы можете запустить более компактную версию Todo Backup, до того, как возможно поврежденная Windows вступит в игру. Как и в случае с живым носителем, вы можете начать операцию восстановления отсюда. Поскольку Todo Backup настраивает загрузочный сектор, мы предпочитаем выбирать менее инвазивный метод загрузочного носителя из предыдущего раздела.
Клонирование
Предположим, ваш текущий диск огромен, и вы хотите добавить новое пространство. Или заменить медленный жесткий диск на более быстрый SSD. Хотя это также возможно через обход файла образа, это более удобно, чем прямое копирование на уже подключенный целевой диск. Todo Backup предлагает вам два варианта: клонирование и системное клонирование. Это в значительной степени та же история, что и при создании изображений. С помощью первой опции выбираются нужные диски и/или разделы самостоятельно, а с помощью двух опций Todo Backup отмечает сделанный выбор и системный диск.
Оба варианта предлагают дополнительные настройки. Дополнительно к опции для клонирования секторов (где также копируются пустые сектора данных) есть оптимизация для SSD . Мы рекомендуем вам установить этот флажок, если вы сомневаетесь, либо целевой диск действительно является SSD или так называемым диском AF (расширенный формат), чтобы раздел был оптимально выровнен. Имейте в виду, что все существующие данные в целевом местоположении будут перезаписаны.
Mbr в gpt
Также может случиться так, что вы захотите заменить более старый системный диск, который был классифицирован на основе стиля разбиения MBR (Master Boot Record), новым и более крупным. Однако, если размер нового диска превышает 2,2 ТБ, и требуется полностью использовать раздел, вы должны классифицировать его в соответствии со стилем раздела GPT (таблица разделов GUID). Чтобы определить стиль раздела диска, запустите диспетчер дисков Windows, нажав клавишу Windows + R и введя команду diskmgmt.msc, а затем Enter. Щелкните правой кнопкой мыши по номеру диска (внизу слева), и когда увидите «Преобразовать в MBR диск», это означает, что диск gpt — и наоборот.
Операция клонирования из mbr в gpt может вызвать проблемы с загрузкой на диске. Вы можете избежать этого следующим образом. Щелкните правой кнопкой мыши в разделе «управление дисками» на целевом диске, который по-прежнему пуст, выберите «преобразовать в MBR». Если этот параметр недоступен, сначала щелкните правой кнопкой мыши разделы этого диска и удалите их с помощью параметра «удалить том» в контекстном меню.
Затем вы клонируете исходный диск на целевой, как описано в предыдущем разделе. После успешной операции клонирования извлеките исходный диск и загрузите ПК с целевого диска, после чего вы сможете преобразовать этот mbr из «правление дисками» в gpt снова. В поле «Gpt» мы приводим несколько условий для преобразования и использования gpt.
Gpt
Можно преобразовать диск mbr в gpt без потери данных. Для этого Windows 10 (от версии 1703) содержит «mbr2gpt» в командной строке. Процедура довольно сложная, для более легкой работы существует альтернативная программа такая как EaseUS Partition Master Pro (доступна бесплатная пробная версия).
Кроме того, вам нужна 64-битная Windows для загрузки с gpt-диска (проверка осуществляется с помощью клавиши Windows + Pause в разделе «тип системы» ), и ваша система также должна быть установлена на uefi (вместо bios). Проверка этого факта возможна следующим образом: нажмите клавишу Windows, введите системную информацию, запустите приложение и проверьте, действительно ли режим BIOS содержит UEFI (а не устаревший).
В Windowscentral вы найдете инструкции как преобразовать диск в gpt и установить режим биоса на uefi. Вы выполняете эти инструкции на свой страх и риск (от ответственности отказываемся).